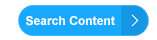Technical FAQs
If you cannot find an answer to your question in the Technical FAQs below, you can submit your question to the Technical Support Desk. Just click on the link at the top of the page.
Latest Newsletters
- Business Word/Phrase of the Day - TOP BRASS
- Business English Tip of the Week - Spelling Differences between US and UK English
- English Bites! - Verb + Preposition Combinations
- Workplace English Podcasts - BEP42: Clarifying and Confirming Instructions
- In-Depth Tips from Dr English - Tips for Networking when Business Socialising